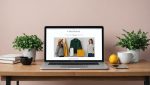Le monde des ordinateurs est un univers fascinant et complexe. Chaque jour, on découvre de nouvelles fonctionnalités qui nous permettent de profiter encore plus de nos appareils. L’une de ces fonctionnalités, bien que méconnue du grand public, peut pourtant se révéler très pratique : le déplacement de fichiers via la barre d’adresse de l’explorateur Windows 11. Vous ne savez pas comment faire ? Pas de panique ! Nous allons vous expliquer tout ce que vous devez savoir sur ce sujet.
L’explorateur Windows 11 : un outil aux multiples facettes
L’explorateur Windows 11 est l’élément central de l’interaction entre l’utilisateur et le système d’exploitation de Microsoft. Il vous permet d’accéder à vos fichiers et dossiers, mais pas seulement. Grâce à lui, vous pouvez également déplacer vos fichiers de manière simple et rapide.
Lire également : Les meilleurs claviers gaming pour optimiser vos performances de jeu
Pour ce faire, vous pouvez utiliser la barre d’adresse de l’explorateur. Celle-ci est généralement située en haut de la fenêtre et vous permet de saisir directement le chemin d’accès au dossier dans lequel vous souhaitez déplacer vos fichiers. Mais comment faire concrètement ? C’est ce que nous allons voir dans la suite de cet article.
Déplacer des fichiers via la barre d’adresse : étape par étape
Déplacer des fichiers via la barre d’adresse de l’explorateur Windows 11 est une opération beaucoup plus simple qu’il n’y paraît. Pas besoin d’être un expert en informatique pour la réaliser ! Voici comment procéder.
A voir aussi : Maximisez vos revenus en ligne grâce à une agence e-commerce spécialisée
Commencez par ouvrir l’explorateur Windows. Pour cela, vous pouvez simplement cliquer sur l’icône correspondante dans la barre des tâches, ou utiliser le raccourci clavier Windows + E. Une fois l’explorateur ouvert, sélectionnez les fichiers que vous souhaitez déplacer.
Ensuite, rendez-vous dans le dossier de destination en saisissant son chemin d’accès directement dans la barre d’adresse. Pour cela, vous pouvez soit le taper manuellement si vous le connaissez, soit le copier depuis un autre dossier en faisant un clic droit sur son nom et en sélectionnant l’option "Copier l’adresse".
Une fois dans le dossier de destination, faites un clic droit dans un espace vierge et sélectionnez l’option "Coller". Les fichiers sélectionnés seront alors déplacés dans ce dossier.
Les avantages du déplacement de fichiers via la barre d’adresse
Le déplacement de fichiers via la barre d’adresse de l’explorateur Windows 11 présente de nombreux avantages. Tout d’abord, il est très rapide : en quelques clics, vous pouvez déplacer vos fichiers d’un dossier à un autre.
De plus, cette méthode est très flexible. Que vos dossiers soient sur votre ordinateur, sur un disque dur externe ou dans le cloud, vous pouvez les déplacer de la même manière. Enfin, elle est accessible à tous, même aux moins tech-savvies d’entre nous. Vous n’avez pas besoin de maîtriser toutes les subtilités de l’informatique pour déplacer vos fichiers via la barre d’adresse.
Quelques astuces pour maîtriser l’explorateur Windows 11
En plus du déplacement de fichiers via la barre d’adresse, l’explorateur Windows 11 regorge d’autres fonctionnalités pratiques qui peuvent vous aider à gérer vos fichiers et dossiers.
Par exemple, saviez-vous que vous pouvez personnaliser l’affichage de vos dossiers ? Pour cela, rendez-vous dans le menu "Affichage" de l’explorateur et sélectionnez l’option qui vous convient le mieux : détails, grandes icônes, petites icônes, etc.
Vous pouvez aussi utiliser la recherche pour retrouver un fichier ou un dossier. Pour cela, il suffit de taper son nom dans la barre de recherche, située en haut à droite de la fenêtre de l’explorateur.
Enfin, n’oubliez pas que vous pouvez créer des raccourcis pour accéder plus rapidement à vos dossiers préférés. Pour cela, faites un clic droit sur le dossier en question et sélectionnez l’option "Créer un raccourci". Le raccourci sera alors créé sur votre bureau.
Grâce à toutes ces astuces, l’explorateur Windows 11 n’aura plus aucun secret pour vous !
Gérer l’espace de stockage avec l’explorateur Windows 11
L’explorateur Windows 11 est un outil incroyablement pratique pour gérer l’espace de stockage sur votre ordinateur. Que ce soit pour libérer de l’espace sur votre disque dur, organiser vos fichiers et dossiers ou encore déplacer des éléments d’un emplacement à un autre, l’explorateur est indispensable.
Pour accéder à l’explorateur, rien de plus simple ! Il suffit de cliquer sur l’icône de l’explorateur dans la barre des tâches ou d’appuyer sur la touche Windows + E sur votre clavier. Une fois ouvert, l’explorateur vous présente l’ensemble de vos disques durs et périphériques de stockage, comme votre clé USB ou votre disque dur externe.
Pour gérer votre espace de stockage, il vous suffit de naviguer dans vos dossiers à l’aide de la barre d’adresse ou de l’arborescence sur le côté gauche de la fenêtre de l’explorateur. Lorsque vous sélectionnez un fichier ou un dossier, un menu contextuel apparaît lorsque vous faites un clic droit. Ce menu vous permet de copier, déplacer, supprimer, renommer ou même compresser vos fichiers et dossiers.
L’explorateur de fichiers Windows 11 vous donne également un aperçu de l’espace utilisé et de l’espace libre sur vos disques durs et vos périphériques de stockage. Pour cela, il suffit de vous rendre dans l’onglet "Ce PC" (ou "Poste de travail" selon la version de Windows) et de regarder en bas de la fenêtre. Cela peut être très pratique pour savoir si vous devez faire de la place avant de télécharger un nouveau logiciel ou de copier de gros fichiers.
Utiliser la barre d’outils de l’explorateur Windows 11
La barre d’outils de l’explorateur Windows 11 est un autre élément essentiel pour gérer efficacement vos fichiers et dossiers. Située en haut de la fenêtre de l’explorateur, elle offre un accès rapide à de nombreuses fonctionnalités.
Par exemple, vous pouvez créer un nouveau dossier en un clin d’œil en cliquant sur le bouton "Nouveau dossier". Vous pouvez également trier vos fichiers par nom, date de modification, type ou taille en cliquant sur les en-têtes des colonnes dans l’affichage détaillé.
Un autre outil très utile est la fonction de recherche. Située à droite de la barre d’outils, elle vous permet de retrouver rapidement un fichier ou un dossier en tapant son nom. L’explorateur affichera alors tous les fichiers et dossiers correspondants, où qu’ils soient sur votre ordinateur.
Enfin, n’hésitez pas à utiliser le bouton "Affichage" de la barre d’outils pour changer la façon dont vos fichiers et dossiers sont présentés. Vous pouvez choisir entre plusieurs modes d’affichage, comme les icônes grandes ou petites, la liste, les détails… Choisissez celui qui vous convient le mieux selon vos besoins.
Conclusion
L’explorateur Windows 11 est un outil indispensable pour tous les utilisateurs d’ordinateurs. Que vous soyez un novice ou un expert, l’explorateur vous offre une multitude de fonctionnalités pour gérer efficacement vos fichiers et dossiers.
Du déplacement de fichiers via la barre d’adresse à la gestion de l’espace de stockage, en passant par l’utilisation de la barre d’outils, l’explorateur est un allié de taille pour vous aider à garder votre ordinateur bien organisé.
Alors n’hésitez pas à explorer toutes ses fonctionnalités et à l’adapter à vos besoins. Et rappelez-vous : même si l’informatique peut parfois sembler complexe, avec un peu de pratique et de patience, vous parviendrez à maîtriser ces outils et à en tirer le meilleur parti. Bonne exploration !